-Музыка
- Бестселлер инструментальной музыки
- Слушали: 13954 Комментарии: 0
- Bruno Lorenzoni - Melodie d`amour. Аккордеон- мировая бессмертная мелодия из песни "Любовь"
- Слушали: 73788 Комментарии: 0
- Эрос Рамазотти и Шэр
- Слушали: 2785 Комментарии: 7
- долгая дорога в дюнах
- Слушали: 30328 Комментарии: 27
- Саксофон...очень красиво
- Слушали: 9670 Комментарии: 35
-Статистика
Записей: 21049
Комментариев: 380096
Написано: 445083
Как раздать wifi с ноутбука? (СКРИНЫ) |
 У большинства в доме уже давно не один компьютер, а может быть, у кого-то даже далеко и не два -компьютеры стационарные, и ноутбуки, и нетбуки и прочие похожие устройства. Кроме таких «громоздких» устройств, у нас сейчас есть ещё и более миниатюрные, те же планшеты и телефоны. Конечно, каждый из этих устройств можно подключить к сети по отдельности, но этим нужно заниматься: ставить роутеры или тянуть провода. Если у Вас имеется ноутбук и другие Ваши устройства принимают WiFi, то можно поступить гораздо проще — заставить Ваш ноутбук раздавать Wifi по всей квартире. Тогда, если интернет у Вас достаточно быстрый, то его должно хватить на всех. Попытаться реализовать это можно безо всяких дополнительных приспособлений и компонентов, а лишь программными средствами Windows.
У большинства в доме уже давно не один компьютер, а может быть, у кого-то даже далеко и не два -компьютеры стационарные, и ноутбуки, и нетбуки и прочие похожие устройства. Кроме таких «громоздких» устройств, у нас сейчас есть ещё и более миниатюрные, те же планшеты и телефоны. Конечно, каждый из этих устройств можно подключить к сети по отдельности, но этим нужно заниматься: ставить роутеры или тянуть провода. Если у Вас имеется ноутбук и другие Ваши устройства принимают WiFi, то можно поступить гораздо проще — заставить Ваш ноутбук раздавать Wifi по всей квартире. Тогда, если интернет у Вас достаточно быстрый, то его должно хватить на всех. Попытаться реализовать это можно безо всяких дополнительных приспособлений и компонентов, а лишь программными средствами Windows.
Как раздать с ноутбука Windows 7, 8?
Наверное, кто-то прочитал этот второй заголовок и расстроился, если Windows у Вас установлена другой версии. Но, этот вариант работает только в этих двух операционных системах. Кто-то уже вовсю пользуется 10-й версией Windows, но, уверен, у многих, до сих пор ещё стоит 7-ка или 8-ка. Windows 7 всё же стоит до сих пор у большинства из нас и будет стоять ещё долго. Помните, как многие не хотели уходить о Windows XP? Очень хорошая и надёжная была система!
Теперь давайте настраивать наш ноутбук на процесс раздачи WiFi, то есть сделаем из него свою собственную точку доступа. Понятно, что когда есть интернет проводной, не хочется весь дом опутывать проводами дополнительно, легче его раздать способами беспроводными. Но, в любом случае, конечно, Вам понадобится компьютер уже с возможностью приёма WiFi. Добиться это можно с помощью WiFi адаптера.
Что мы делаем на ноутбуке? Всю процедуру настройки ноутбука для раздачи WiFi мы начнём с самого простого меню, а именно с кнопки «Пуск», которую Вам и нужно будет нажать.
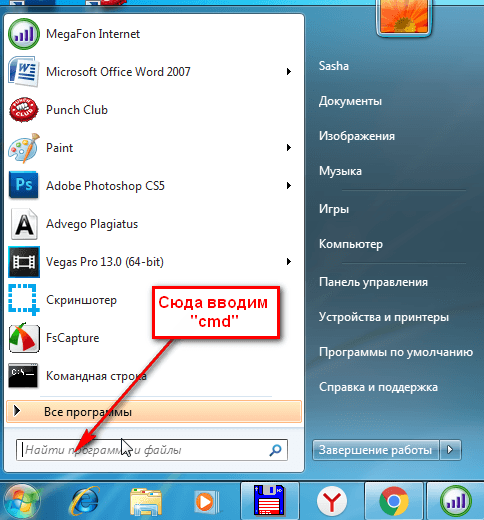
После её нажатия, в самом низу окошечка Вы увидите поле предназначенное для поиска. Именно туда Вам нужно будет ввести три буквы, то есть сокращённую команду — «cmd».
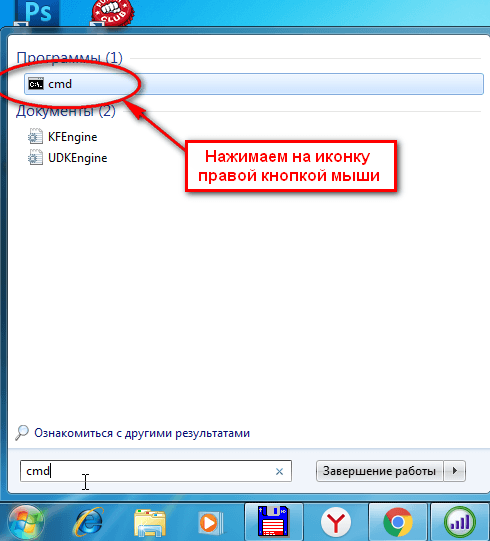
После этого простого действия, у Вас появятся иконка (в самом верху) оболочки. Вот именно на неё нужно будет нажать уже, используя для этого правую кнопку Вашей мышки. Внимательно изучаем окошко, которое появится при этом, и ищем там пункт с уже более длинным названием «Запуск от имени администратора». Именно он нам и нужен. Жмёте на него и, теперь мы добрались до нужного нам окошка. Оно будет чёрного цвета, это окно командной строки, там мы и будем делать все остальные настройки.
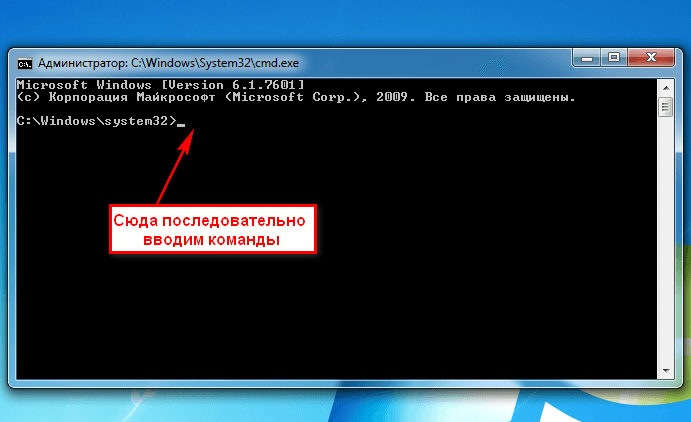
Дальше Вам нужно будет поискать английские буквы на Вашей клавиатуре и напечатать вот такие 3 замысловатые строчки. Это и есть команды для Вашего ноутбука для раздачи WiFi. Печатаем их последовательно, а ни как не в строчку Вот они:
"netsh wlan show drivers далее жмём<Ввод>, то есть Enter
netsh wlan set hostednetwork mode=allow ssid=[MyNewWiFi] key= [password]<Ввод>
netsh wlan start hostednetwork<Ввод> "
Сделали, теперь давайте разбираться, что все эти не русские буквы обозначают? Здесь в дебри мы не полезем, а лишь ограничимся основными моментами. Вместо вот этого [MyNewWiFi] Ван нужно будет придумать какое-нибудь название (желательно красивое!) для Вашей новой домашней сети. Ну, например, — [DomRu]. В другой квадратной скобке, а именно здесь — [password], Вы напечатаете Ваш «супер-мощный» пароль для защиты этой самой сети от соседских нападок на неё. Здесь нужно иметь в виду, что само название для сети, и далее пароль от неё печатать уже нужно будет БЕЗО ВСЯКИХ КВАДРАТНЫХ СКОБОК,
Вот и всё, можете пробовать запускать Вашу сеть для раздачи WiFi через ноутбук и подключать к ней другие «обделённые» интернетом устройства.
Понравилось: 4 пользователям
| Комментировать | « Пред. запись — К дневнику — След. запись » | Страницы: [1] [Новые] |






