-Музыка
- Бестселлер инструментальной музыки
- Слушали: 13954 Комментарии: 0
- Bruno Lorenzoni - Melodie d`amour. Аккордеон- мировая бессмертная мелодия из песни "Любовь"
- Слушали: 73788 Комментарии: 0
- Эрос Рамазотти и Шэр
- Слушали: 2785 Комментарии: 7
- долгая дорога в дюнах
- Слушали: 30328 Комментарии: 27
- Саксофон...очень красиво
- Слушали: 9670 Комментарии: 35
-Статистика
Записей: 21006
Комментариев: 379676
Написано: 444600
Не загружается Windows: почему? Что можно сделать, для решения проблемы |
Несмотря на то, что каждая новая версия Windows становится все стабильнее и надежнее - все равно, нередко с ней случаются неприятные казусы...
Например, казалось бы, банальная вещь, отключение электричества и аварийное завершение работы может легко привести к тому, что после включения компьютера - Windows уже не загрузится (причем, это относится и к новомодным Windows 8.1, 10)! Хотя, конечно, причин этой напасти гораздо больше.
Собственно, в этой статье хочу более подробно разобрать, что можно сделать, чтобы восстановить загрузку Windows (либо, по крайней мере, минимизировать свои потери).
И так, теперь ближе к теме...
Что делать, если не загружается Windows
ШАГ 1: посмотрите внимательно, не указаны ли ошибки
Первое, что посоветовал бы сделать, это обратить внимание на экран. Нередко на нем можно увидеть сообщение об ошибке, ее код, описание (а зная эти сведения - найти и диагностировать причину будет легче).
Например, на фото ниже представлена одна из типичных ошибок "Disk boot failure..." (ошибка, связанная с загрузочным носителем, по ее решению, у меня есть отдельная инструкция). Отмечу, что в вашем случае ошибка может быть несколько иной (их достаточно много).
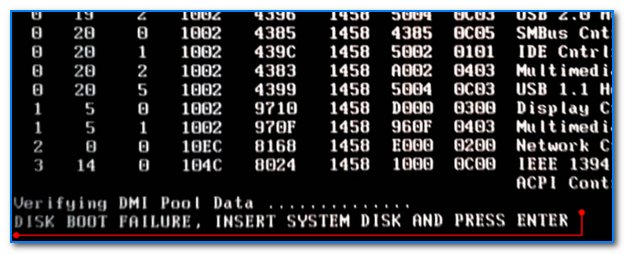
Disk boot failure... (одна из типичных ошибок при загрузке)
Вообще, все популярные ошибки, которые можно увидеть на этапе загрузки компьютера - уже давно разобраны многими специалистами (в том числе и на офиц. сайте Microsoft).
В общем, посыл первого шага простой: если у вас отображается конкретная ошибка - запишите ее, и попробуйте найти руководство по решению конкретно этой проблемы. Дело обстоит хуже, когда вообще нет никаких ошибок и непонятно, что делать дальше...
ШАГ 2: отключите все "лишнее" оборудование от компьютера
Следующее, чтобы посоветовал - это отключить от ноутбука/компьютера все лишнее оборудование: второй монитор, принтеры, мышки, колонки, наушники и т.д. Особое внимание на флешки, CD/DVD диски, SD карты, и др. накопители.
Дело в том, что при определенных настройках БИОС компьютер может "искать" загрузочные записи на той же флешке, и не найдя их, просто не перейти к загрузке Windows с жесткого диска.

Отключаем флешку и перезагружаем ноутбук
Примечание: после того, как отключите все "лишнее" - перезагрузите компьютер.
ШАГ 3: проверьте настройки БИОС
Если вы поменяли настройки БИОС (или сбросили их, например) или подключили к ПК еще один жесткий диск - то может так стать, что в разделе BOOT (загрузка) будут указаны некорректные настройки (например, может быть выбрано неправильное загрузочное устройство).
Рекомендуется проверить это и исправить, если оное будет обнаружено.
В качестве примера, ниже привожу фото раздела BOOT. Обратите внимание на последовательность: 1-ым идет CD/DVD привод, 2-ым жесткий диск. В некоторых случаях, ПК может "отказаться" загружать Windows с жесткого диска (при такой последовательности).
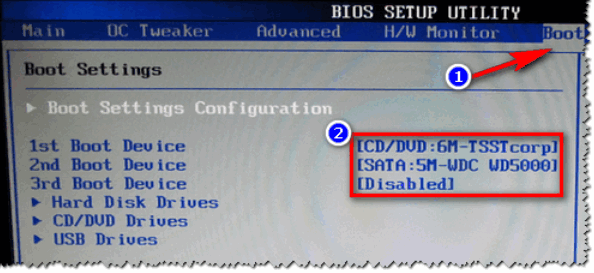
Раздел BOOT - приоритет загрузки...
Нужно: поставить жесткий диск на первое место, сохранить настройки (обычно клавиша F10) и перезагрузить ПК.
ШАГ 4: попробуйте восстановить загрузчик Windows
- для работы нам понадобиться установочная флешка с Windows (в качестве примера я возьму Windows 10).
- далее необходимо подключить ее к USB порту и загрузиться с нее;
- при появлении первого окна установки Windows (как на фото ниже), нажмите "Далее" (переустанавливать Windows не будем - это нужно для запуска восстановления);

Установка Windows (первое окно)
- в следующем шаге нажмите по небольшой ссылке в углу экрана "Восстановление системы";
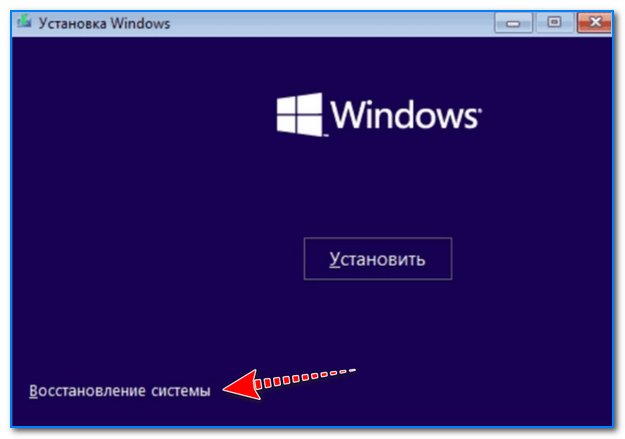
Восстановление системы
- далее выберите раздел "Поиск и устранение неисправности";

Поиск и устранение неисправности
- и укажите вариант "Восстановление при загрузке" (будут восстановлены системные файлы, загрузчик Windows). Как правило, после такой процедуры, Windows начинает загружаться в норм. режиме...
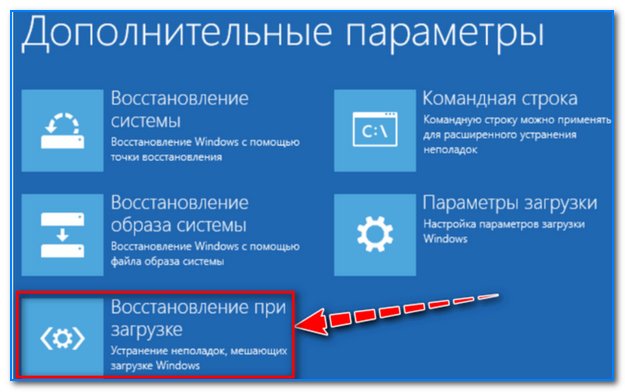
Восстановление при загрузке
ШАГ 5: прогоните ПК на вирусы
Некоторые вирусы могут портить системные файлы, удалять информацию с жесткого диска, блокировать некоторые функции и возможности ОС. Все это может привести самым разнообразным проблемам с Windows, в том числе и к рассматриваемой в этой статье (причем, восстановление в предыдущем шаге может помочь ровно до следующей перезагрузки).
Для того, чтобы прогнать ваш диск с ОС на вирусы (когда сама Windows не загружается) можно прибегнуть к двум путям:
- вынуть жесткий диск из компьютера/ноутбука и подключить его к другому устройству, на котором установлен современный антивирус с обновленными базами;
- создать LiveCD флешку (т.е. с которой можно загрузиться, даже если у вашего ПК нет жесткого диска) и с нее запустить проверку HDD. Сейчас такие образы для записи на флешку можно загрузить с официальных сайтов антивирусов.

Окно приветствия антивируса ESET - выбор режима загрузки (графический, текстовый). В качестве примера загрузки антивируса с флешки...
ШАГ 6: если идет очень долгая загрузка Windows...
Нередко многие пользователи ждут загрузки Windows в течении 5-10 минут (часть из них, кстати, считают, что она зависла и спешат снова перезагрузить ПК и ждать это время заново).
Вообще, первое, что посоветовал бы сделать в этом случае - это проверить автозагрузку (чем больше в ней всяких программ - тем дольше будет идти загрузка ОС). Особое внимание на всякие торрент-программы: если у вас сотни торрентов в них, загрузка может стать очень длительной!
В Windows 10 чтобы посмотреть автозагрузку - достаточно открыть диспетчер задач (сочетание клавиш Ctrl+Shift+Esc). Также можно воспользоваться различными спец. утилитами, например, Aida.
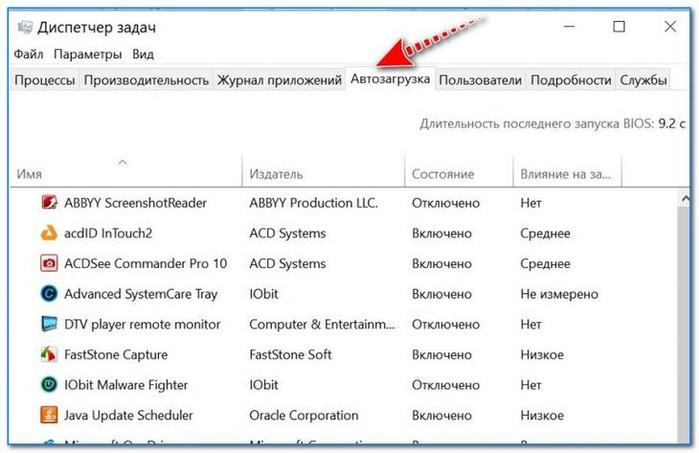
Диспетчер задач - автозагрузка
Кроме этого, проверьте Windows с помощью какой-нибудь утилиты для очистки мусора, временных файлов, устранения ошибок в реестре и т.д. Все это в купе может также серьезно влиять на скорость работы ОС.
Чистка мусора в Windows с помощью утилиты Advanced SystemCare
Совет!
Существенно ускорить загрузку Windows можно с помощью установки SSD накопителя. Разница в скорости между SSD и HDD, стоит ли переходить на твердотельный диск

Загрузка Windows: разница между HDD и SSD
ШАГ 7: как можно скопировать свои данные с диска, если Windows все также не загружается
Если все предыдущие рекомендации не принесли успеха, то перед форматированием и переустановкой Windows (либо, еще какими-то более радикальными мерами) - желательно сделать копию всех важных документов с жесткого диска. Мало ли... вдруг что-то пойдет не так?..
Способ 1
Самый простой способ - это снять жесткий диск, подключить его к другому компьютеру и перенести с него все важные данные. Кстати, сейчас в продаже можно легко найти различные "боксы" для подключения HDD к обычному USB порту (существенно облегчает работу).

Способ 2
Загрузиться с LiveCD флешки и скопировать все нужные данные. Обратите внимание, что после загрузки с такой флешки - на экране вы увидите самый обычный рабочий стол (работать с которым также, как если бы вы были в классической Windows).

Загрузка с LiveCD флешки - обычный рабочий стол (с ним "разберется" даже совсем начинающий пользователь)
Способ 3
Если у вас на компьютере два жестких диска (либо 2 раздела) - то вы можете на один из них установить еще одну Windows (главное: не форматируйте накопитель при установке!).
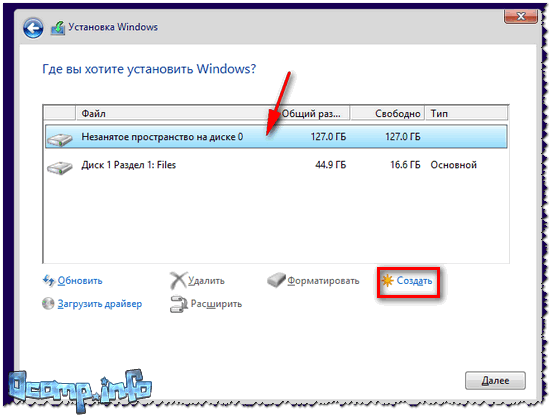
На диске 2 раздела: обратите внимание, что диск с данными я не "трогаю" - установку произвожу на свободный раздел
Суть здесь в том, что после установки, при включении ПК вам на выбор будет предлагаться 2 ОС Windows: одна старая (нерабочая), и другая новая. Выбрав вторую, вы сможете загрузиться и навести порядок...
| Рубрики: | компьютер интернет MISTER_MIGELL Windows 10 Windows |
Процитировано 1 раз
Понравилось: 20 пользователям
| Комментировать | « Пред. запись — К дневнику — След. запись » | Страницы: [1] [Новые] |









